Sounds for parts with Wwise and Unity: Difference between revisions
Spacewarp>JiMKesa No edit summary |
Spacewarp>JiMKesa No edit summary |
||
| Line 59: | Line 59: | ||
Normaly, now, your Wwise project will appear on the Wwise Launcher. I work on my projects with the 2021 version of Wwise. I will open the Wwise project that was created: | Normaly, now, your Wwise project will appear on the Wwise Launcher. I work on my projects with the 2021 version of Wwise. I will open the Wwise project that was created: | ||
[[File:2024-02-09 18 31 21-Audiokinetic Launcher.png|center|thumb]] | [[File:2024-02-09 18 31 21-Audiokinetic Launcher.png|center|thumb]] | ||
=== Step 2 : Wwise project === | |||
You need to create your sound databank : | |||
[[File:2024-02-09 18 32 27-Kesa solar - Wwise 2021.1.13.png|center|thumb]] | |||
[[File:2024-02-09 18 33 01-Kesa solar - Wwise 2021.1.13.png|center|thumb]] | |||
Your soundbank is now created. | |||
[[File:2024-02-09 18 34 25-Kesa solar - Wwise 2021.1.13.png|center|thumb]] | |||
I'm only using windows plateform and English language but you can add/remove/modify : | |||
[[File:2024-02-10 08 38 58-.png|center|thumb]] | |||
[[File:2024-02-10 08 38 19-.png|center|thumb]] | |||
Next step : importing your audio files. I'm using .wav format. | |||
[[File:2024-02-09 18 35 12-.png|center|thumb]] | |||
[[File:2024-02-09 18 36 43-Kesa solar - Wwise 2021.1.13.png|center|thumb]] | |||
Select your wave file on your computer. | |||
Then, import : | |||
[[File:2024-02-09 18 37 25-Audio File Importer.png|center|thumb]] | |||
My new sound appears on the list : | |||
[[File:2024-02-09 18 38 28-Kesa solar - Wwise 2021.1.13.png|center|thumb]] | |||
You can double click on you audio (for example if you want to set a loop) : | |||
[[File:2024-02-09 18 40 54-Property Editor.png|center|thumb]] | |||
And close the window. | |||
Now, you have to set events with your audio for using in Unity : one for playing it, one for stopping it : | |||
[[File:2024-02-09 18 44 46-.png|center|thumb]] | |||
[[File:2024-02-10 05 45 52-Kesa solar - Wwise 2021.1.13.png|center|thumb]] | |||
Clic on your new event for setting it : | |||
[[File:2024-02-10 05 47 01-Kesa solar - Wwise 2021.1.13.png|center|thumb]] | |||
Right clic on Target field for assign an audio to this event : | |||
[[File:2024-02-10 05 47 57-Kesa solar - Wwise 2021.1.13.png|center|thumb]] | |||
Select your audio : | |||
[[File:2024-02-10 05 48 24-Kesa solar - Wwise 2021.1.13.png|center|thumb]] | |||
Same event creation for stopping audio action : | |||
[[File:2024-02-10 05 49 57-Kesa solar - Wwise 2021.1.13.png|center|thumb]] | |||
Same for playing, assign your audio to this envent. | |||
Now both events appear on the list : | |||
[[File:2024-02-10 05 51 23-Kesa solar - Wwise 2021.1.13.png|center|thumb]] | |||
To finish, you must assign new events to your soundbank. For that, select your soundbank and drag and drop your events on the bottom window : | |||
[[File:2024-02-10 05 52 56-Kesa solar - Wwise 2021.1.13.png|center|thumb]] | |||
Ok, ready now. | |||
Now, just generate your soundbank for using it with Unity and your final mod : | |||
[[File:2024-02-10 05 54 02-Kesa solar - Wwise 2021.1.13.png|center|thumb]] | |||
[[File:2024-02-10 05 55 16-Generating SoundBanks - Completed.png|center|thumb]] | |||
Your soundbank is now in your wwsise folder '''<Wwise Project>/GeneratedSoundBanks/Windows''' | |||
You have to copy the file .bnk in your KSP2 mod folder '''<Your Mod>/assets/soundbanks/''' | |||
Now, keep your Wwise Project open and start Unity. | |||
=== Step 3 : Unity project === | |||
Normaly, both are connected. We will verify in the wwise picker window : | |||
[[File:2024-02-10 06 18 27-kesasolar.Unity - Default - Windows, Mac, Linux - Unity 2022.3.5f1 DX11 .png|center|thumb]] | |||
All your soundbank events normaly appear on this window. | |||
I will show you 2 ways for using them. | |||
==== Example 1 : add an engine sound ==== | |||
First, I create an empty gameobject for sound : u_amb_Engine | |||
[[File:2024-02-10 06 24 23-kesa.Unity - Default - Windows, Mac, Linux - Unity 2022.3.5f1 DX11 .png|center|thumb]] | |||
And on it few Components : | |||
[[File:2024-02-10 06 25 59-Kesa solar - Wwise 2021.1.13.png|center|thumb]] | |||
'''In Rigidbody, check "Is Kinematic" and uncheck "Use Gravity" !''' | |||
Next, add audio Components : | |||
[[File:2024-02-10 06 27 52-kesa.Unity - Default - Windows, Mac, Linux - Unity 2022.3.5f1 DX11 .png|center|thumb]] | |||
[[File:2024-02-10 06 28 21-kesa.Unity - Default - Windows, Mac, Linux - Unity 2022.3.5f1 DX11 .png|center|thumb]] | |||
END | END | ||
Revision as of 09:07, 10 February 2024
[[Category:Parts modding]]
Sounds for parts with Wwise and Unity
First, install your Unity environment, SpaceWarp template, ....
There are already excellent tutorials that explain these steps:
https://github.com/SpaceWarpDev/SpaceWarp.Template
First step: Wwise
You need to create an account : https://www.audiokinetic.com/fr/products/wwise/
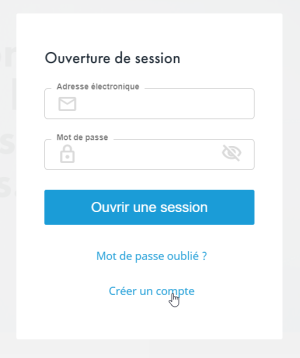
Next : Install Wwise Launcher

Wwise is free for a 200 sounds databank.
Ok, now a warning :
When I started my mod, I couldn't get the sound to work with the latest 2023 version of Wwise.
So I continued to use version 2021 of Wwise to prepare my sounds and I integrated version 2023 of the Wwise libraries into Unity for maximum compatibility.
So I will explain how I did it but maybe you can try directly with the latest 2023 versions. If you succeed, let me know so that I can modify this tutorial.
So, this tutorial will first install version 2021 to be able to have a Wwise project in 2021 format then I update the Wwise libraries in Unity in 2023 format.
For these reasons, here are the versions of Wwise on my computer:
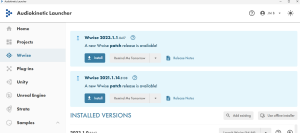
Ok, now let's prepare the environment for Unity. Wwise normaly will found your existing projects. We'll integrate Wwise on projects now :
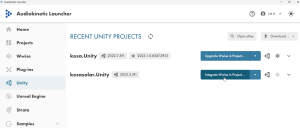
Next, select Wwise version (2021.1.13.8036 for me) and plateform(s) you want :
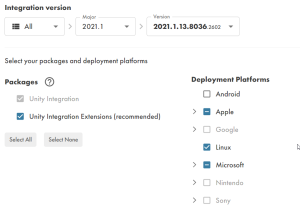
If some packages are missions for destination plateform(s), this message will appear :

Clic Modify Wwise…. And add it.
The SDK is required. It should also be added.
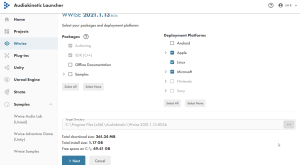
Clic on Next to perform installation.
When ok, come back to Unity integration.
If SDK is not set, choose it :

Wwise project need to be created. For that, leave the field empty :

Unity integration is ready :
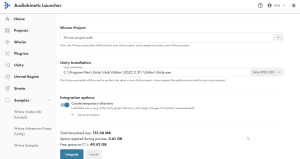
Then, clic on Integrate.
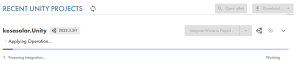
Now that the Wwise project is created in 2021 format, I can update the Wwise libraries in the Unity project.
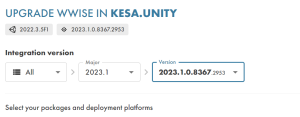
It's OK. In the screenshot I can update to the latest version 2023. I won't do that because I'm sure everything is fine with the versions I chose.
I will do a test later for the latest updates.
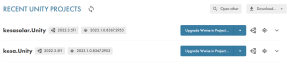
Normaly, now, your Wwise project will appear on the Wwise Launcher. I work on my projects with the 2021 version of Wwise. I will open the Wwise project that was created:
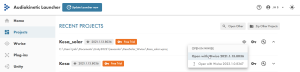
Step 2 : Wwise project
You need to create your sound databank :
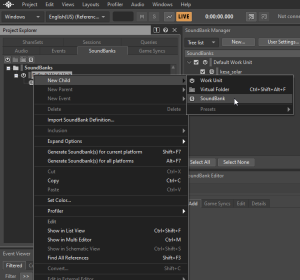
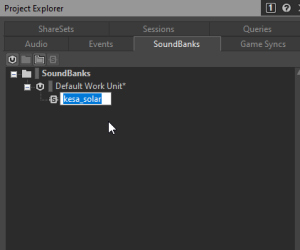
Your soundbank is now created.
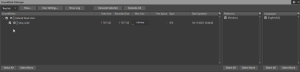
I'm only using windows plateform and English language but you can add/remove/modify :
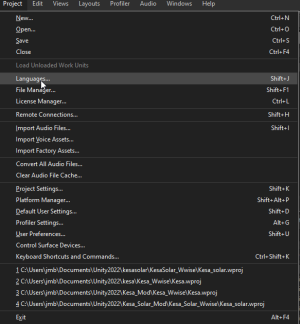
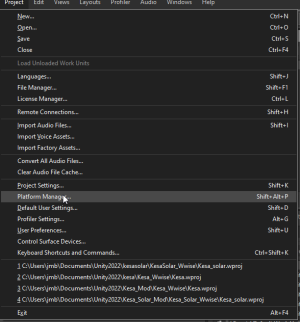
Next step : importing your audio files. I'm using .wav format.
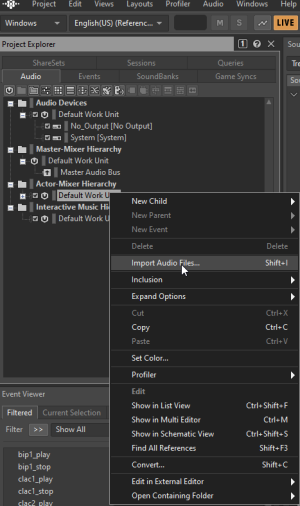
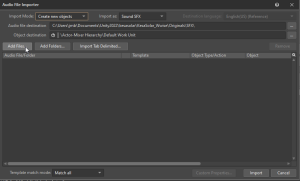
Select your wave file on your computer.
Then, import :
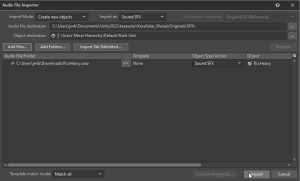
My new sound appears on the list :
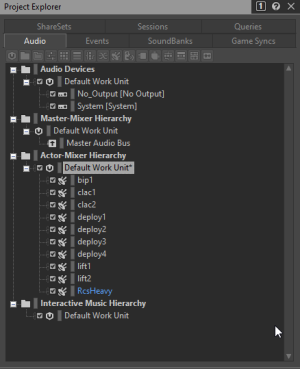
You can double click on you audio (for example if you want to set a loop) :
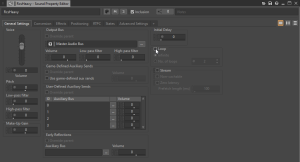
And close the window.
Now, you have to set events with your audio for using in Unity : one for playing it, one for stopping it :
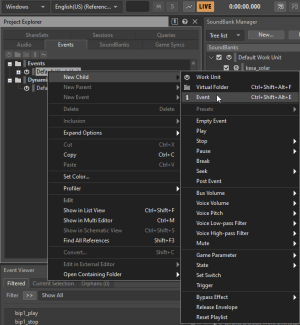
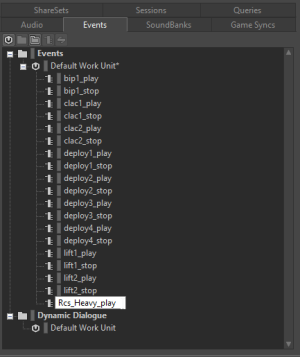
Clic on your new event for setting it :
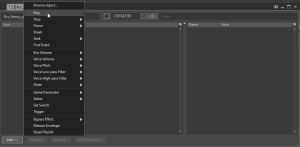
Right clic on Target field for assign an audio to this event :
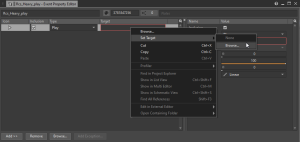
Select your audio :
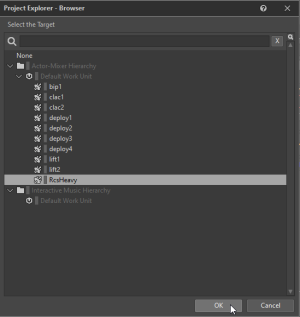
Same event creation for stopping audio action :
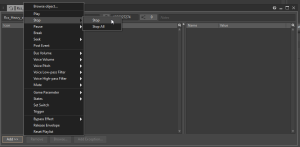
Same for playing, assign your audio to this envent.
Now both events appear on the list :
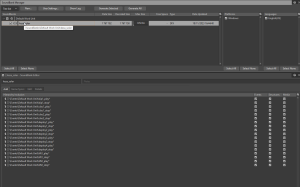
To finish, you must assign new events to your soundbank. For that, select your soundbank and drag and drop your events on the bottom window :
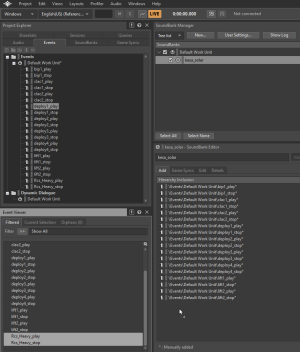
Ok, ready now.
Now, just generate your soundbank for using it with Unity and your final mod :
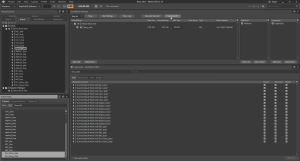
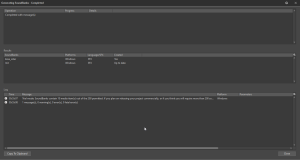
Your soundbank is now in your wwsise folder <Wwise Project>/GeneratedSoundBanks/Windows
You have to copy the file .bnk in your KSP2 mod folder <Your Mod>/assets/soundbanks/
Now, keep your Wwise Project open and start Unity.
Step 3 : Unity project
Normaly, both are connected. We will verify in the wwise picker window :
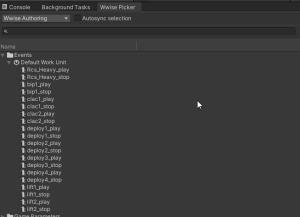
All your soundbank events normaly appear on this window.
I will show you 2 ways for using them.
Example 1 : add an engine sound
First, I create an empty gameobject for sound : u_amb_Engine
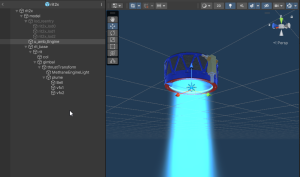
And on it few Components :
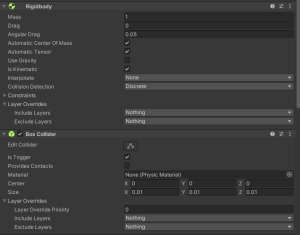
In Rigidbody, check "Is Kinematic" and uncheck "Use Gravity" !
Next, add audio Components :
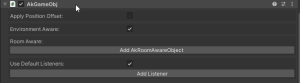
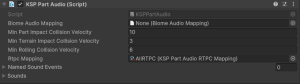
END